The following instructions applies to both Office Timesheets and Office Timesheets On Demand users. It is at the Administrator's discretion whether a user will have the proper Security Policy settings to change the user's Password.
1) Login to the Office Timesheets Console.
2) Click on the "System Configuration" tab.
3) Select the "Change Password" option.
4) Enter the "Current Password".
5) Update the "New Password" and " Confirm new password" fields with the desired new password.
6) Click "Save".
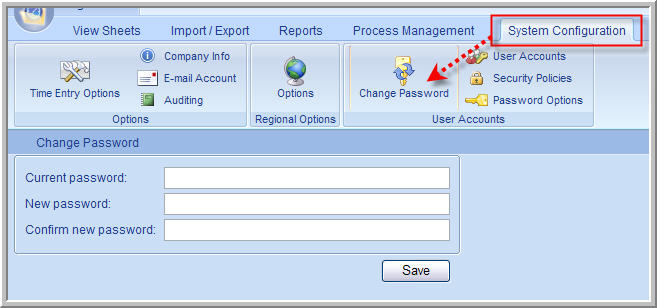
*****PLEASE NOTE*****
If there is not a "System Configuration" tab available then the Security Policy for this type of user has not been configured with the availability (for the users assigned to that Security Policy) to change their own passwords. You will have to log in as the Office Timesheets Administrator and configure that particular Security Policy to allow for those users to adjust their own passwords.
By default, Office Timesheets will provide three (3) Security Policies (Administrator, Manager, and Employee) that are completely customizable. For this example, the "Employee" Security Policy by default cannot adjust their own passwords. The Office Timesheets Administrator must allow this by performing the following:
1) Login to Office Timesheets under the Administrator account, go to the "System Configuration" tab, and click the "Security Policies" option.
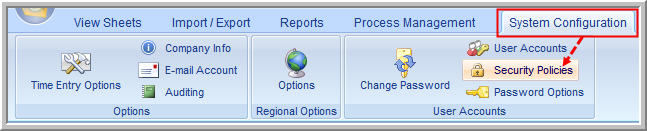
2) Since in this example we are adjusting the "Employee" security policy you would highlight "Employee" and choose "Open".
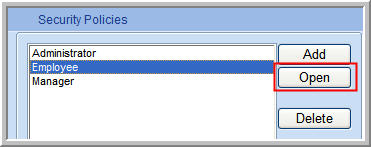
3) Go to the "Interface" option, look under the "System Configuration" options and ensure at least the "Change Password" is selected.
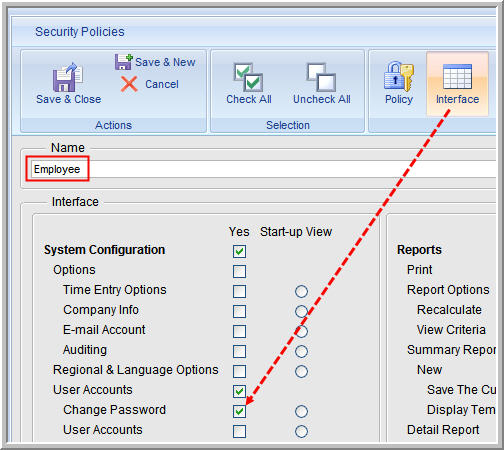
4) Any users designated as an "Employee" within Office Timesheets will now have the ability to adjust their own passwords within the application. |